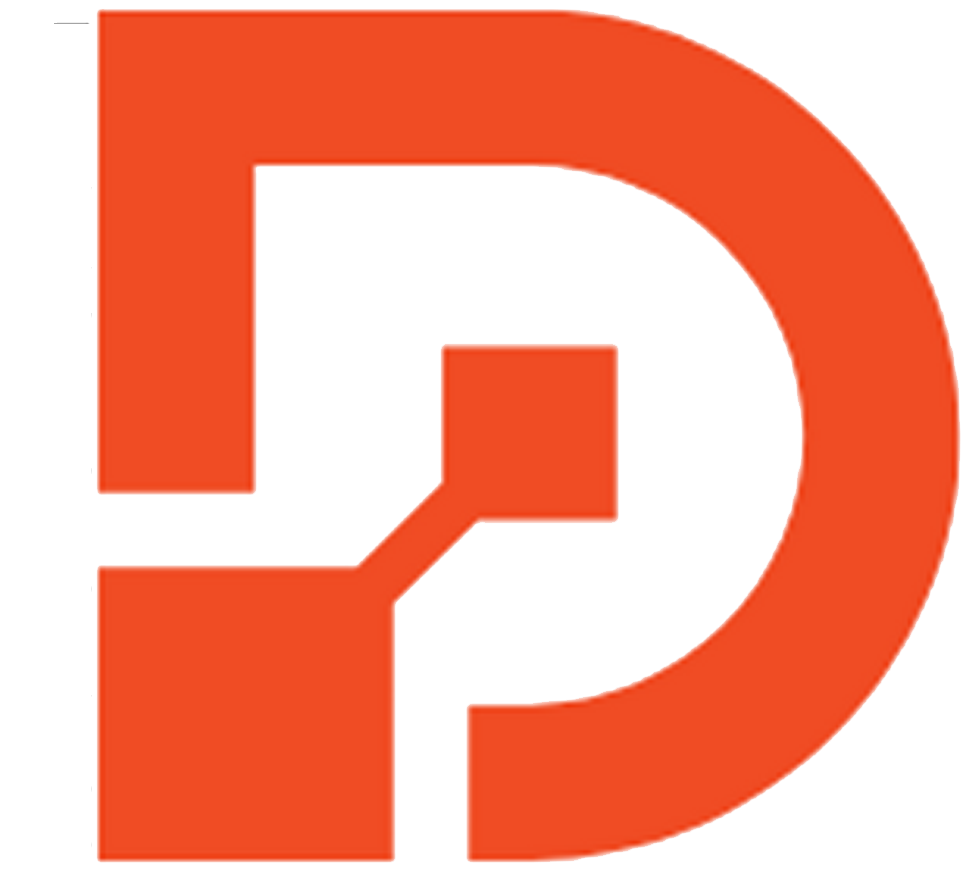How to set parental controls on Android
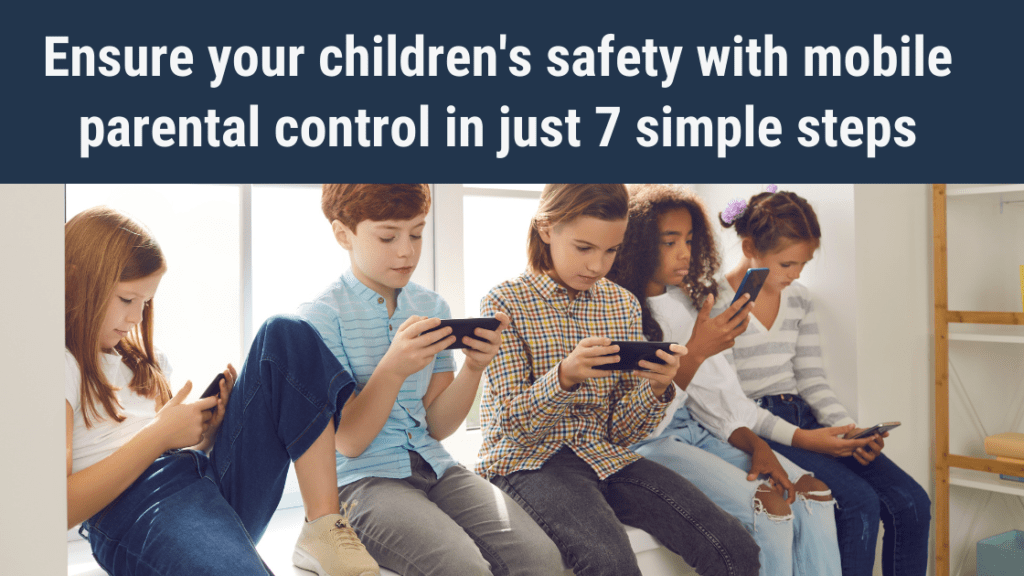
In the digital age, where children have easy access to smartphones and the internet, ensuring their safety online has become a paramount concern for parents. Parental controls on Android mobile phones are an effective way to shield children from inappropriate content and protect them from potential online risks. In this guide, we’ll walk you through the step-by-step process of setting up parental locks on Android devices to create a safer online environment for your children.
Step 1: Accessing the Settings
- Unlock the Android device: Begin by unlocking the device using the PIN, pattern, or password.
- Open Settings: Locate and tap on the “Settings” app, which is usually represented by a gear icon on the home screen or in the app drawer.
Step 2: Navigate to Users & Accounts
- Scroll down: Within the Settings menu, scroll down to find the “Users & Accounts” or a similar option depending on your device’s manufacturer.
- Tap Users: Select the “Users” or related option to access user-related setting
Step 3: Set Up a Restricted Profile
- Add user: Choose the option to “Add user” or “Add account,” and select “Restricted profile” from the list.
- Set up profile: Follow the on-screen instructions to set up a restricted profile. Assign a name to the profile, and decide which apps the user can access.
Step 4: Enable Content Filtering
- Return to Settings: Go back to the main Settings menu.
- Select “Security & Location”: Navigate to the “Security & Location” or a similar option, depending on your device.
- Tap “Screen pinning” or “Screen time”: Enable content filtering options, which may be labeled as “Screen pinning” or “Screen time” depending on the Android version.
Step 5: Configure Google Play Parental Controls
- Open Google Play Store: Access the Google Play Store app on the device.
- Tap Menu: Click on the three horizontal lines in the top-left corner to open the menu.
- Select “Settings”: Scroll down in the menu and tap on “Settings.”
- Choose “Parental controls”: Turn on parental controls and set a PIN. This will restrict access to age-inappropriate content on the Google Play Store.
Step 6: Use Third-Party Parental Control Apps
- Explore third-party apps: Consider downloading reputable parental control apps from the Google Play Store. Apps like Qustodio, Norton Family, and Family Link offer additional features and monitoring capabilities.
- Install and set up: Install your chosen app and follow the on-screen instructions to configure the settings based on your preferences.
Step 7: Regularly Review and Update Settings
- Monitor usage: Periodically review your child’s device usage and adjust settings accordingly.
- Stay informed: Stay updated on the latest trends in apps and online activities to enhance your ability to protect your child from emerging risks.
By following these steps, you can establish robust parental controls on Android devices, helping to shield your children from inappropriate content and ensuring a safer online experience. Regularly revisiting and adjusting these settings will allow you to adapt to your child’s changing needs and the evolving digital landscape.