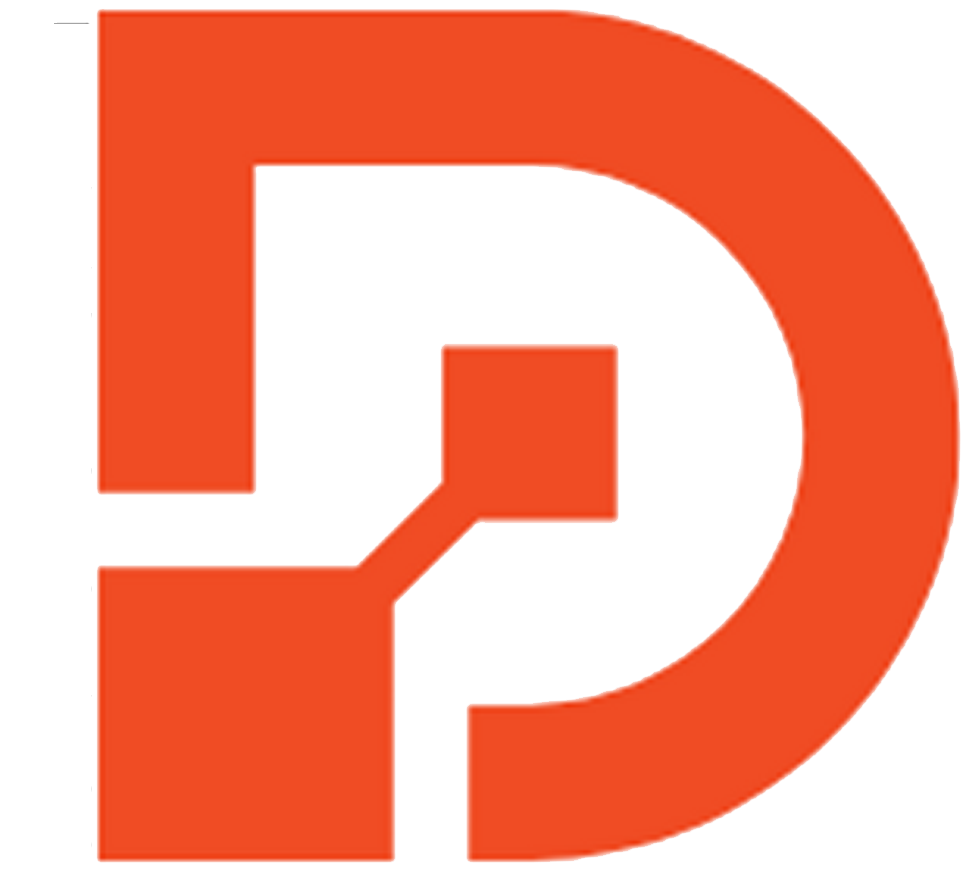How to reset Android phone to factory settings
|

If you’re experiencing issues with your Android phone or if you plan to sell it, performing a factory reset can help wipe all personal data and restore the phone to its original state. While the idea of resetting your phone may seem daunting, it’s a straightforward process when you follow the correct steps. In this guide, we’ll explain what a factory reset is and its benefits and provide detailed instructions on what to do before, during, and after the reset. Let’s get started and make the process as simple as possible.
1. What Does a Factory Reset Do?
A factory reset is similar to pressing the refresh button on your Android phone. It completely erases all data on your device—this includes photos, apps, files, and settings—and restores it to its original factory state. You can think of it as clearing out all the digital clutter to make the device fresh and new again. People typically choose to reset their phones for several common reasons:
- Performance Issues: When the phone gets slow or starts glitching.
- Preparing for Sale or Trade-In: Wiping personal data before passing it on to a new owner.
- Fixing Bugs or Malware: If the phone has a virus or software bug that won’t go away.
|
|
| But remember: a factory reset deletes everything on your phone, so make sure you back up anything important first! |
2. Getting Ready to Reset: Essential Steps
| Before you start the factory reset process, there are a few quick preparations to make. These steps ensure you don’t lose anything important and prevent issues along the way. |
|
2.1 Back Up Your Data
| Since a factory reset erases all your data, backing up is a must. Here’s a simple way to make sure you keep your essential stuff: |
- Contacts and Calendar: Sync with your Google account (Settings > Accounts > Google > Sync).
- Photos and Videos: Use Google Photos to back up your media. Open Google Photos, go to Settings > Back up & sync, and turn it on.
- Files and Documents: Save them to Google Drive or another cloud storage service, or transfer them to a computer.
- Apps and Settings: In your phone’s settings, go to System > Backup, and make sure “Back up to Google Drive” is on.
- This way, when you set up your phone again, you’ll have everything ready to restore.
|
2.2 Remove Your Google Account
| Removing your Google account before a factory reset is a good idea. It prevents Google’s Factory Reset Protection from locking the device, which can be a headache if you’re giving it to someone else. Here’s how: |
- Go to Settings > Accounts.
- Tap your Google account.
- Select Remove account.
|
|
2.3 Charge Your Phone
| Make sure your phone has at least 50% battery life before you begin. A factory reset can take some time, and you don’t want your phone shutting off halfway through. |
|
|
3. How to Factory Reset Through Settings
If your phone is working and you can access the settings, this is the easiest way to reset it. Here’s a simple step-by-step:
- Open the Settings app on your phone.
- Scroll down and tap on System (or General Management, depending on your phone model).
- Select Reset or Reset Options.
- Choose Erase All Data (Factory Reset).
- Confirm by entering your PIN, password, or pattern.
- Tap Erase Everything to start the reset.
|
| Your phone will begin the process, which can take a few minutes. Once complete, it will restart as a blank device, ready for setup. |
|
4. How to Factory Reset Using Recovery Mode
| If your phone isn’t working well or won’t boot up, you can still do a factory reset using Recovery Mode. This mode lets you access some advanced options, even if the phone itself isn’t fully responsive. |
4.1 Steps to Reset via Recovery Mode
- Turn off your phone completely.
- Press and hold the Power and Volume Down buttons at the same time. Some phones may need a different combination, like Power + Volume Up.
- Use the volume buttons to navigate to Recovery Mode, and press the power button to select it.
- Find Wipe Data/Factory Reset in the menu, use the volume buttons to highlight it, and press the power button to confirm.
- Confirm the reset by selecting Yes, and let the process begin.
- Once it’s done, select Reboot System Now to restart your phone.
|
|
5. Setting Up Your Phone After the Reset
| After a factory reset, your phone will be like it was when you first got it. You’ll need to go through the setup process to get everything back in order. |
5.1 Initial Setup and Logging In
- Choose Language and Connect to Wi-Fi: These are the first options you’ll see. Connecting to Wi-Fi lets you restore your data if you backed up to Google.
- Restore Your Backup: If you saved a backup to Google, it should prompt you to restore it now. Select it, and the phone will start downloading your apps, settings, and other data.
|
5.2 Restoring Your Files
If you backed up your files to Google Drive or another service, download those files to get back to where you left off. |
|
6. Troubleshooting Common Reset Issues
Sometimes, issues can crop up during or after a reset. Here’s how to tackle some of the most common ones:
6.1 Stuck on Boot Screen After Reset
- If your phone won’t boot up after a reset, try these quick fixes:
- Re-enter Recovery Mode and select Wipe Cache Partition.
- If that doesn’t work, you might need to attempt the reset again.
|
|
6.2 Can’t Access Recovery Mode
If you’re having trouble accessing Recovery Mode, the button combination might vary by brand. Look up your specific model for the exact steps or contact customer support if the phone isn’t responding. |
7. Tips for Keeping Your Android Phone Running Smoothly After Reset
Resetting is a great way to refresh your phone, but you don’t want to do it too often. Here are some ways to keep your phone running well: |
1. Clear cache regularly: Clearing cached data from time to time can help prevent slowdowns.
ii. Manage Storage: Try to keep at least 20% of your storage free, which helps the phone run smoothly.
iii. Limit Background Apps: The more apps running in the background, the slower your phone may get. Turn off background activity for apps you don’t use often.
Conclusion
Resetting your Android phone to factory settings can feel like a big step, but it’s often the simplest way to get your phone back to its best condition. Whether you’re fixing performance issues, clearing out a virus, or preparing to sell, a reset will wipe everything and start fresh. Just remember to back up important data first, follow the steps carefully, and enjoy a smoother experience after the reset. |
1. Will a factory reset delete everything on my Android phone?
Yes, a factory reset wipes all data, including apps, photos, files, and settings. Be sure to back up anything you want to keep before starting. |
2. Can I do a factory reset without a password?
If you forgot your password, you can still reset the phone using Recovery Mode, though this will also erase all data on the device. |
3. How long does a factory reset take?
The reset process can take anywhere from a few minutes to about 10 minutes, depending on the device. Be sure your phone is charged to avoid interruptions. |
4. Is it safe to factory reset my Android phone?
Yes, factory resetting is safe and can actually improve your phone’s performance by clearing out unnecessary data and bugs. |
5. What should I do if my phone won’t turn on after a factory reset?
Try entering Recovery Mode and selecting “Wipe Cache Partition.” If the issue persists, reach out to your phone’s support team, as there might be a hardware issue. |
| With this guide, resetting your Android phone to factory settings is straightforward, even for beginners. Good luck, and enjoy your refreshed device! |