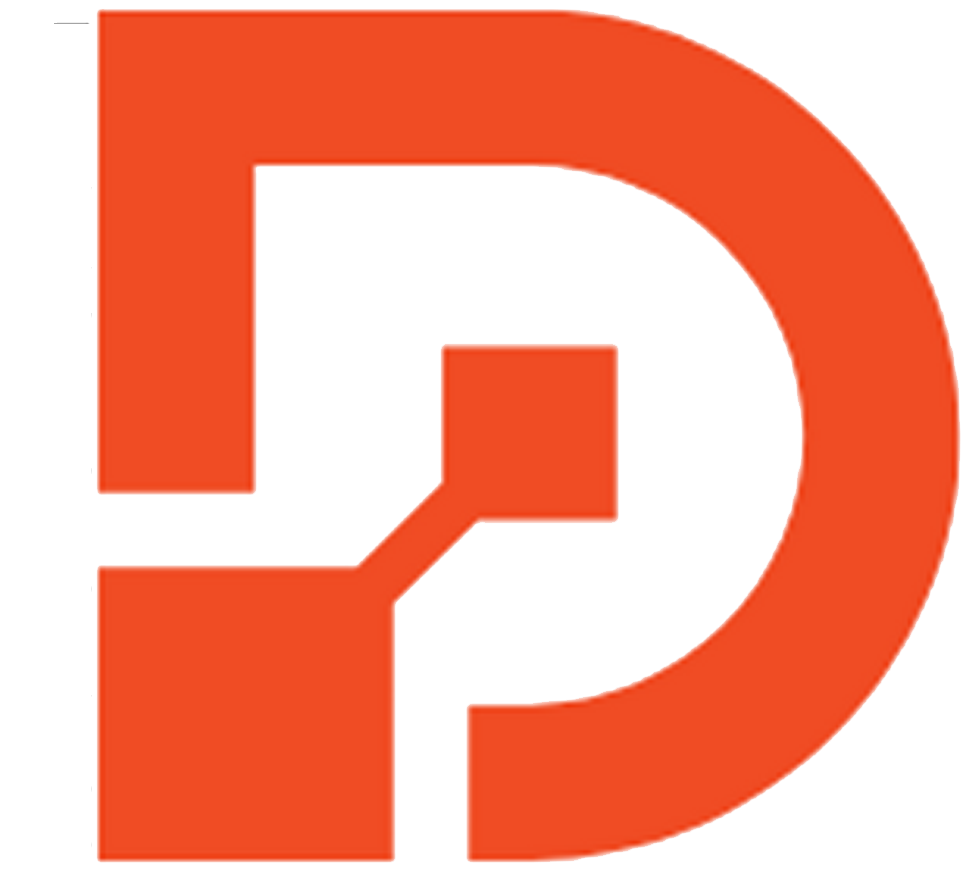How to Update Android Software: A Complete Step-by-Step Guide
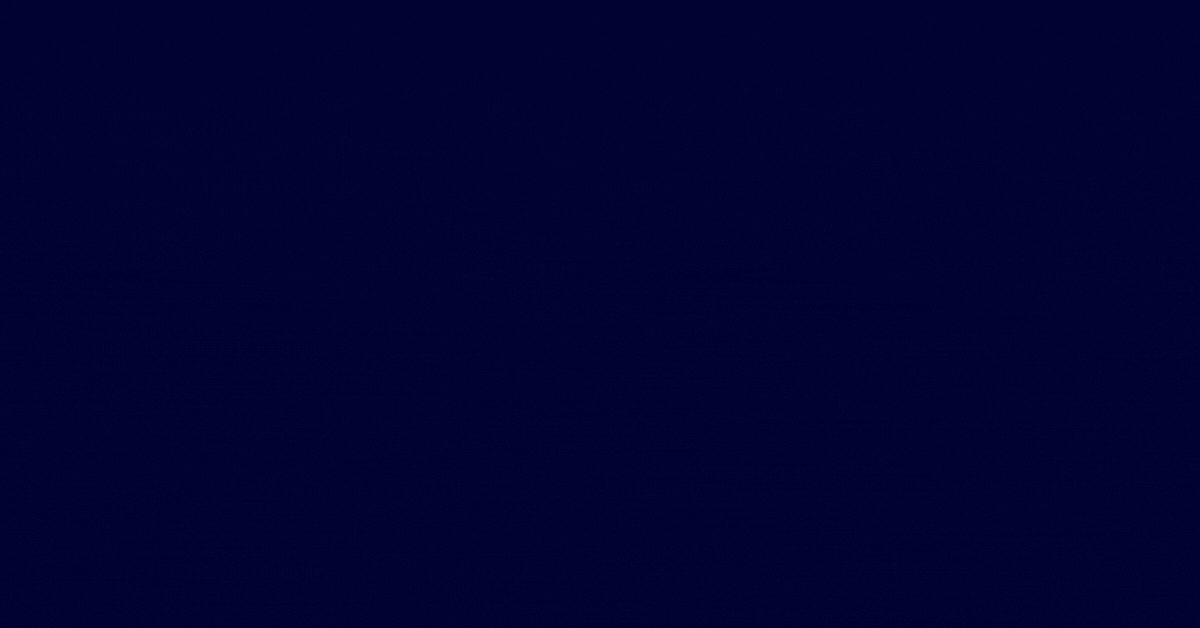
| If you’re an Android user, you know that keeping your phone updated is crucial for getting the best performance, new features, and improved security. But, for some users, updating Android software might seem a bit tricky. Don’t worry—you’re not alone, and this guide will show you exactly how to update Android software in a few easy steps. Whether you’re new to Android or just need a refresher, here is a step-by-step guide |
Why Should You Update Android Software?It’s crucial to comprehend the significance of updates before delving into the how-to upgrade Android software procedure. Updates for software not only add new features but also patch security flaws, optimise performance, and cure problems. Your phone may become slower with time, but upgrades can help keep it functioning properly. |
Step 1: Check Your Current Android Version
|
Step 2: Back Up Your Data Before Updating
|
Here’s how you can back up your Android phone:
|
Step 3: Make Sure Your Phone is Connected to Wi-Fi
|
Step 4: Begin the Software Update Process
|
What If There’s No Update Available?
|
Step 5: Troubleshooting Update Issues
|
How to Update Android Software on Different Brands
|
Why Your Phone Might Not Be Updating
|
Conclusion
|
| Make it a practice to often check for updates on your Android phone to ensure that it is operating smoothly and safely! |